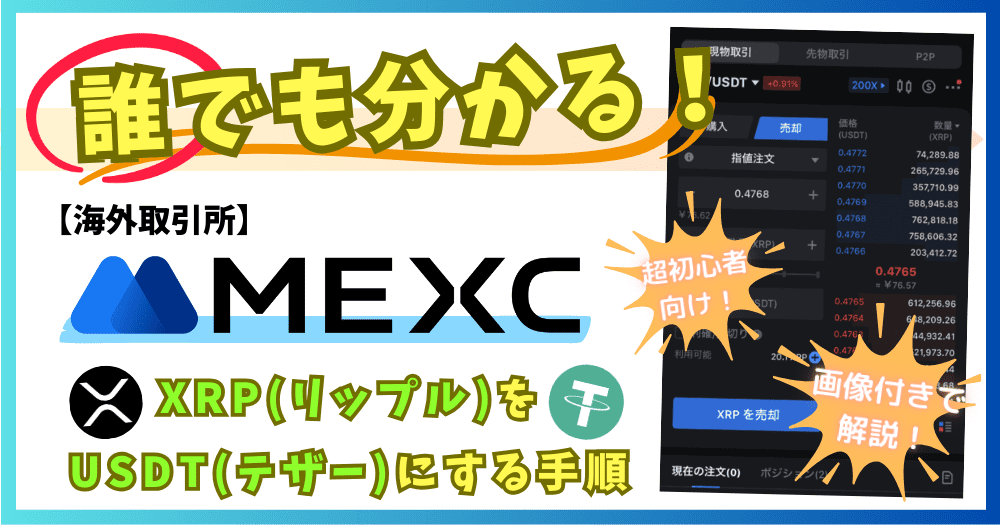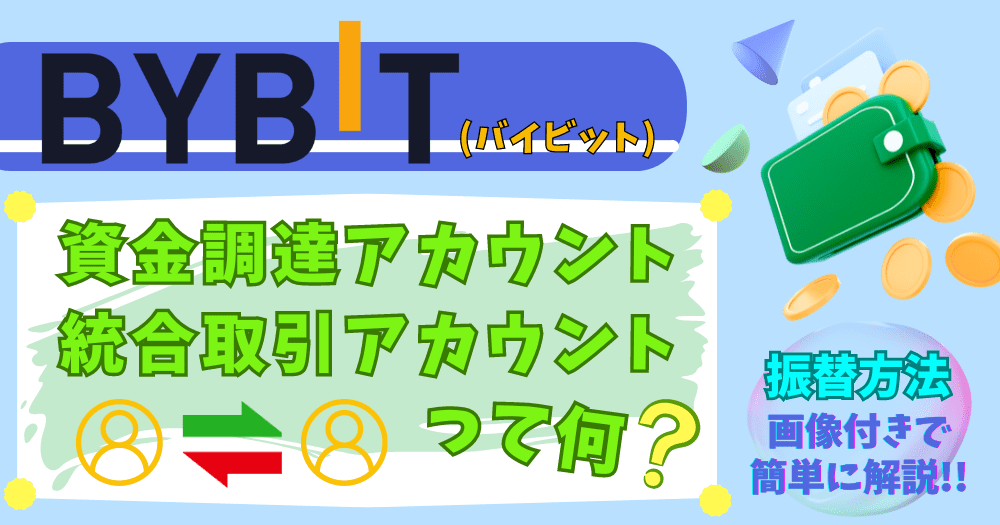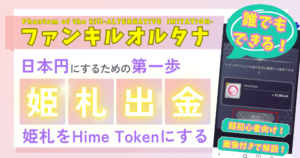※仮想通貨=暗号資産です(仮想通貨という表記で解説しています)
海外取引所「MEXC」では、送金(出金)やら何やらを行う際に、二段階認証が必要になる場面があります。
現時点では必要ない方でも、二段階認証をすることでセキュリティ面が強化されますので、早めに設定しておくことをオススメします( ・∀・)
二段階認証には、「SMS認証(携帯電話番号)」と「Google Authenticator(グーグル オーセンティケーター)」があります。
私は最初「SMS認証」でやろうとしたのですが、「080から始まる番号は存在しません」みたいなエラーで弾かれてイラッとしたので、「Google Authenticator」をオススメしていますお(#^ω^)
ということで、この記事では「Google Authenticator」での設定方法を解説していきます(=゚ω゚)ノ
MEXCの操作手順
二段階認証の設定は、MEXCとGoogle Authenticatorのそれぞれで操作が必要です。
まずMEXCでの操作手順を説明していきます( ・∀・)
MEXCのスマホアプリ画面をもとに解説していきます。
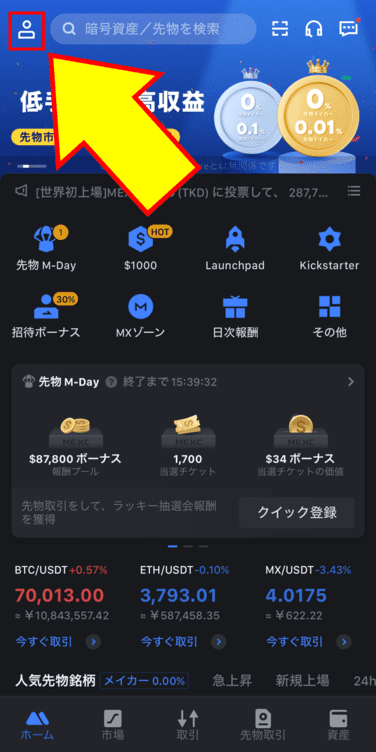
左上の「人型アイコン」をタップ。
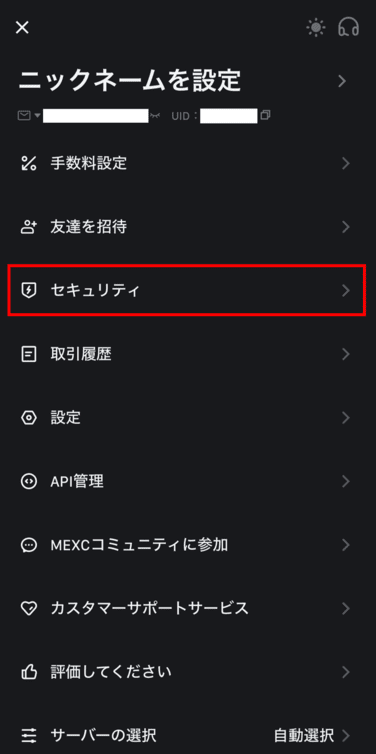
「セキュリティ」をタップ。
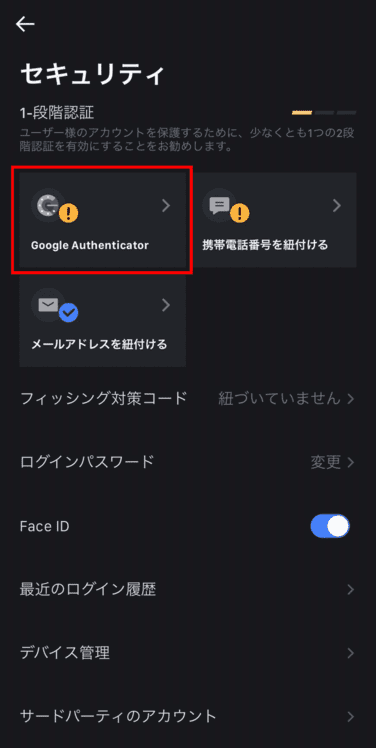
「Google Authenticator」をタップ。
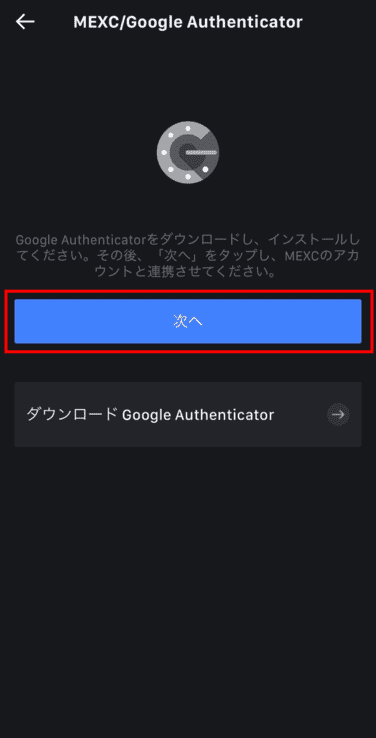
「次へ」をタップ。
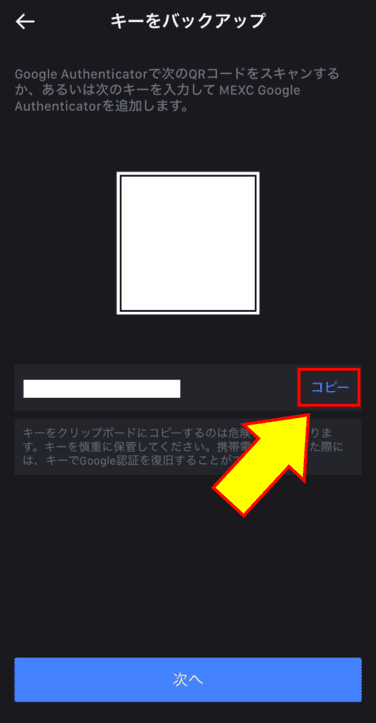
ここで表示される「キー」は、後々使用しますので「コピー」しておきましょう。
Google Authenticatorの操作手順
次はGoogle Authenticatorでの操作手順を説明します( ・∀・)
Google Authenticatorのスマホアプリ画面をもとに説明していきます。
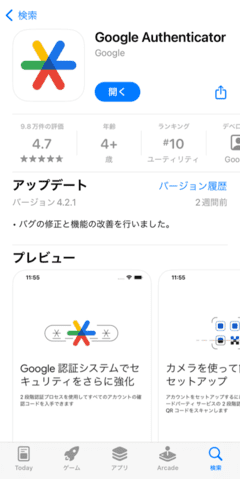
スマホアプリをインストールしていない方は、まずインストールしてください。
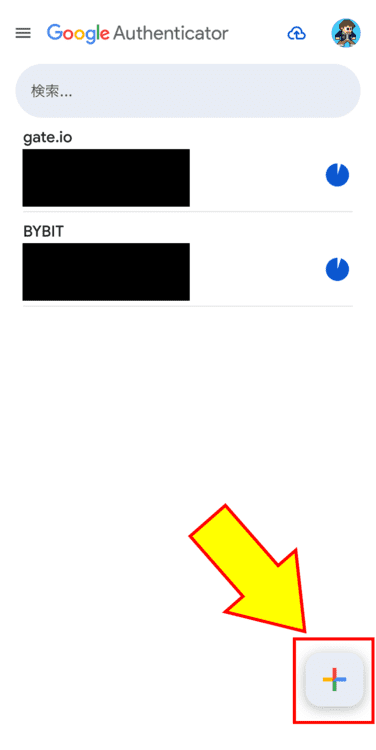
右下の「+」をタップ。
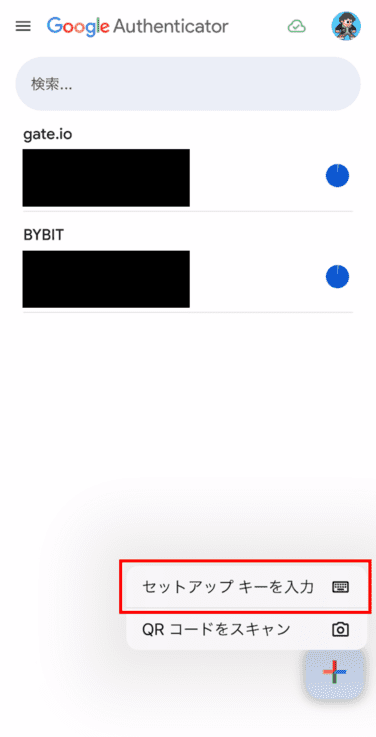
「セットアップキーを入力」をタップ。
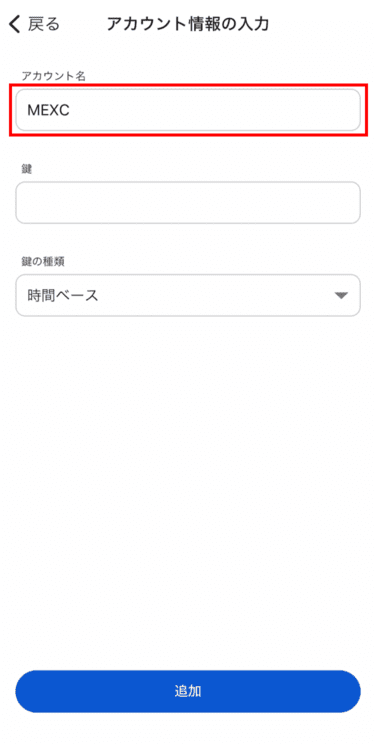
「任意のアカウント名」を入力。
こだわりがなければMEXCで良いと思います。
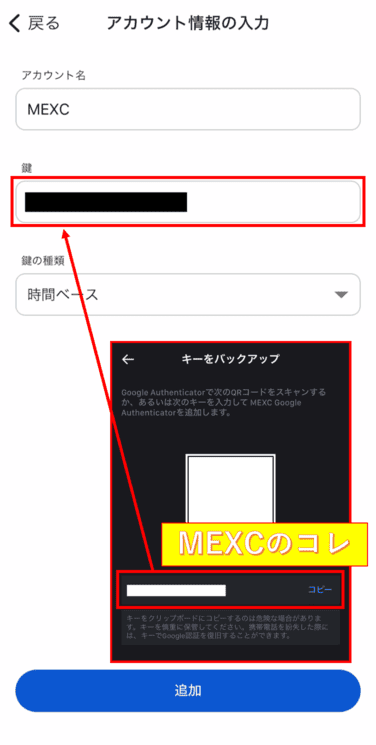
鍵という項目名には、先程MEXCでコピーした「キー」をペーストします。
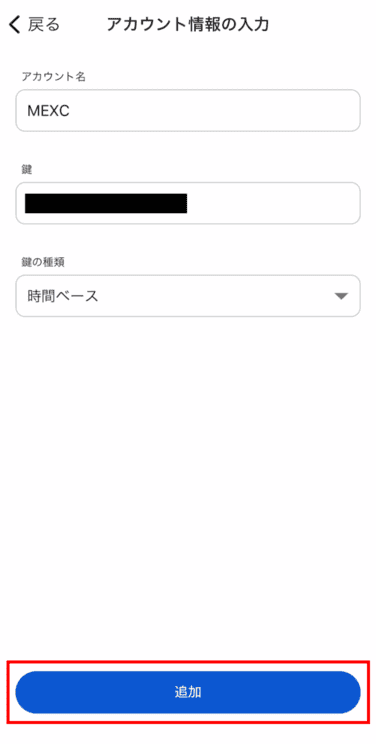
「追加」をタップ。
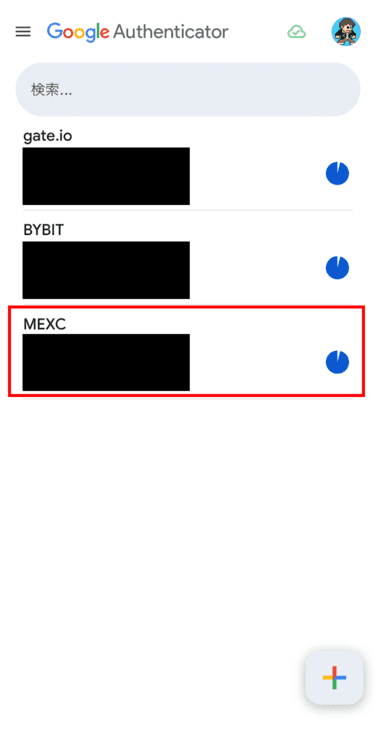
これでMEXCの二段階認証設定は完了です。
次に、使い方をサラッとご紹介します( ・∀・)
Google Authenticatorの使い方
Google Authenticatorは、ログイン時や送金(出金)時などで、認証コードを求められた際に使用します。
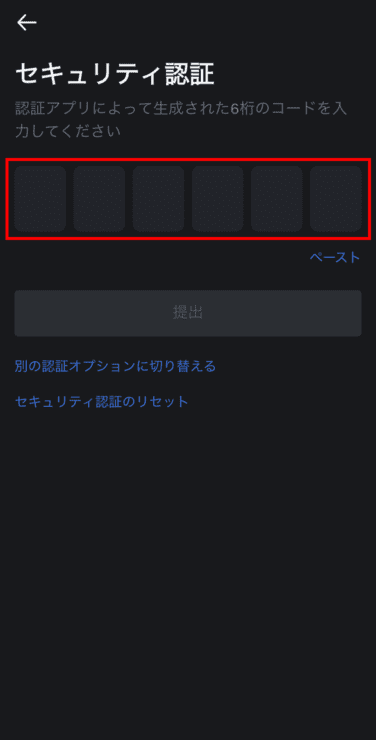
こちらは、ログイン時の認証コード入力画面。
赤枠に「認証コード」を入力します。
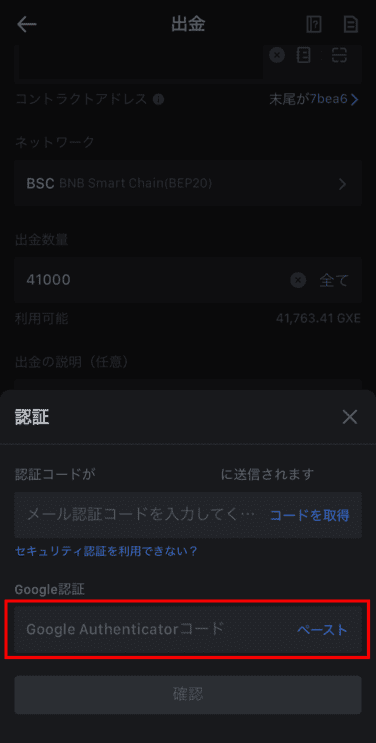
こちらは、送金(出金)時の認証コード入力画面。
赤枠に「認証コード」を入力します。
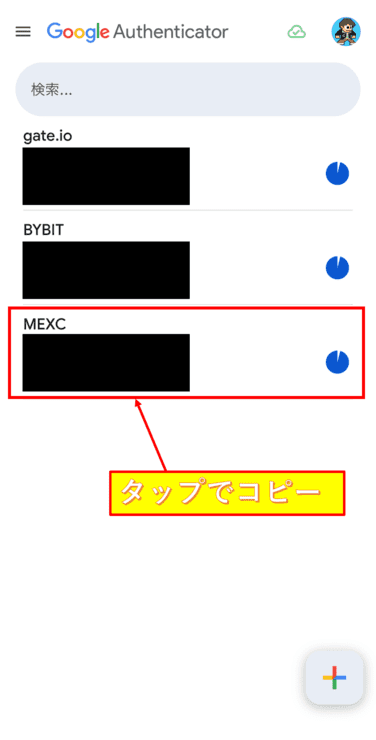
Google Authenticatorを起動し、「認証コード」をタップしてコピー。
あとはMEXCの画面に戻って、認証コードをペーストすればOKです( ・∀・)