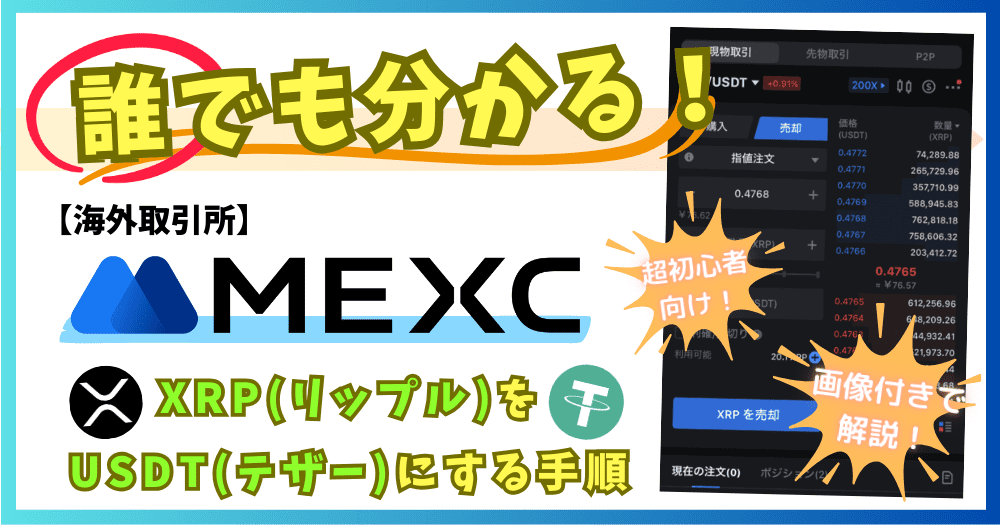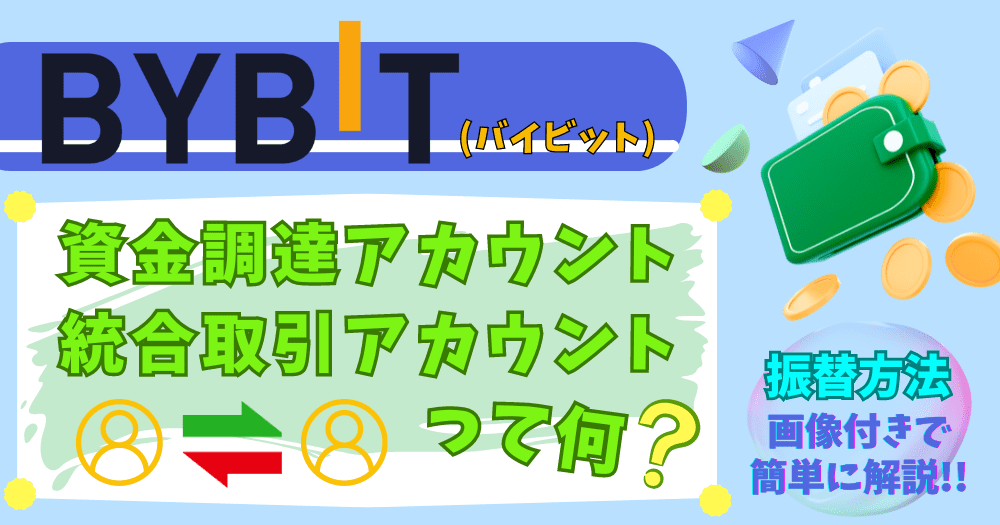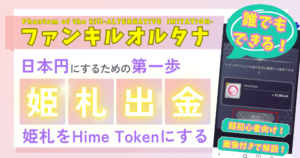海外取引所「BYBIT(バイビット)」の二段階認証について解説します。
まだBYBITのアプリをインストールしていない方は、インストールしてから進めてください(´・ω・`)
また、Google認証システム「Google Authenticator」のインストールも必要になりますので、先にインストールしておくとスムーズです。
BYBITの登録&開設方法について知りたい方はコチラをご覧ください(/・ω・)/

という方は、コチラで分かりやすく解説していますのでどうぞ。
NFTやNFTゲームについて
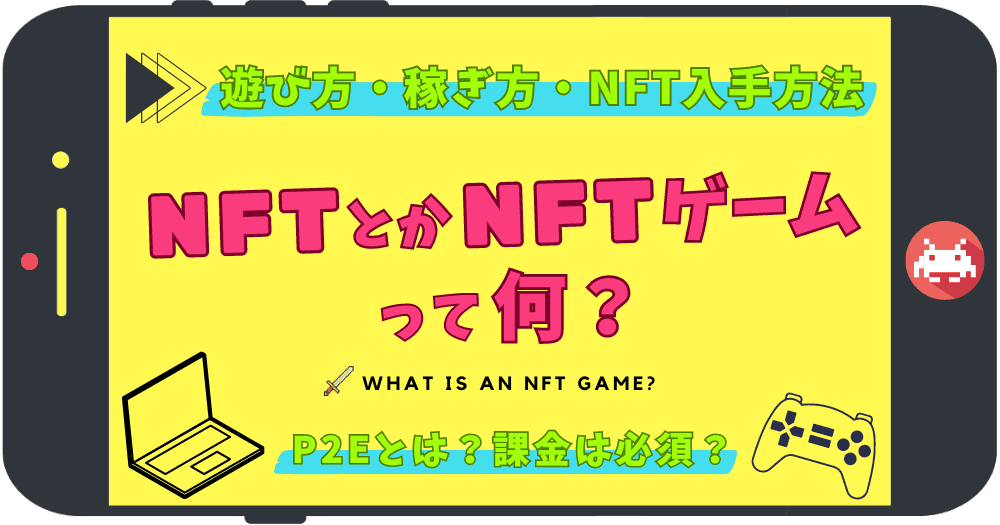
仮想通貨や国内取引所について

二段階認証の設定方法
BYBITのスマホアプリを使った、二段階認証の設定方法について解説していきます。
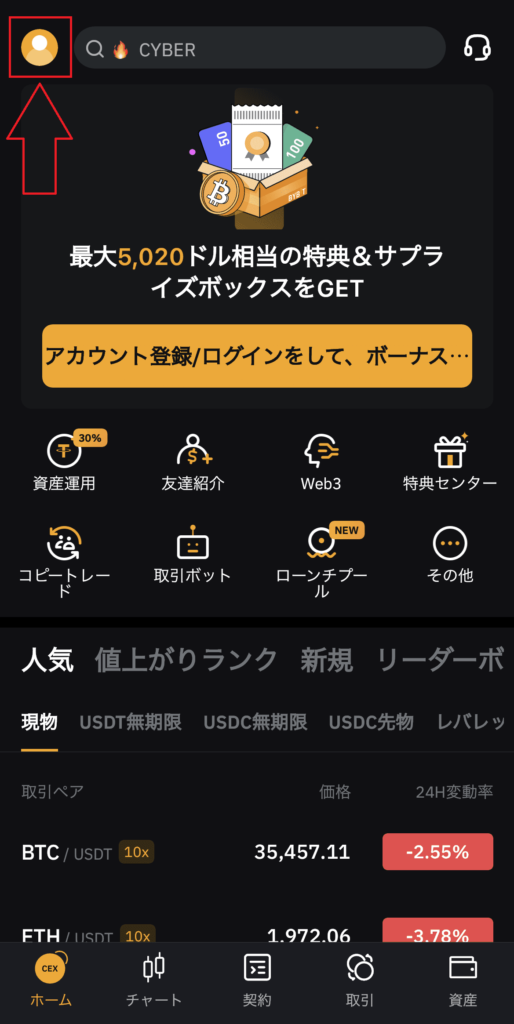
アプリでログイン後、「左上にあるアイコン」をタップします。
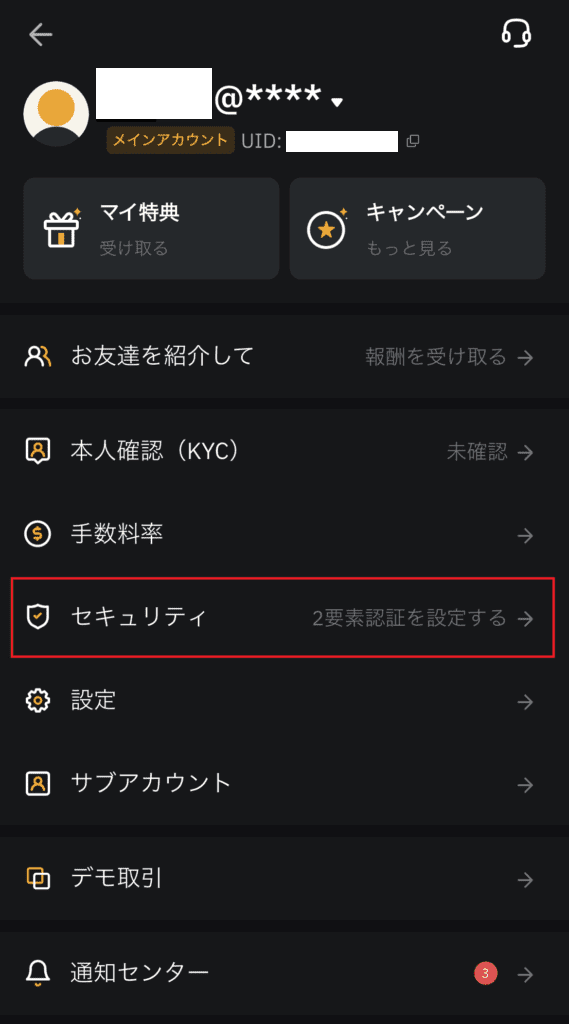
「セキュリティ」をタップ。
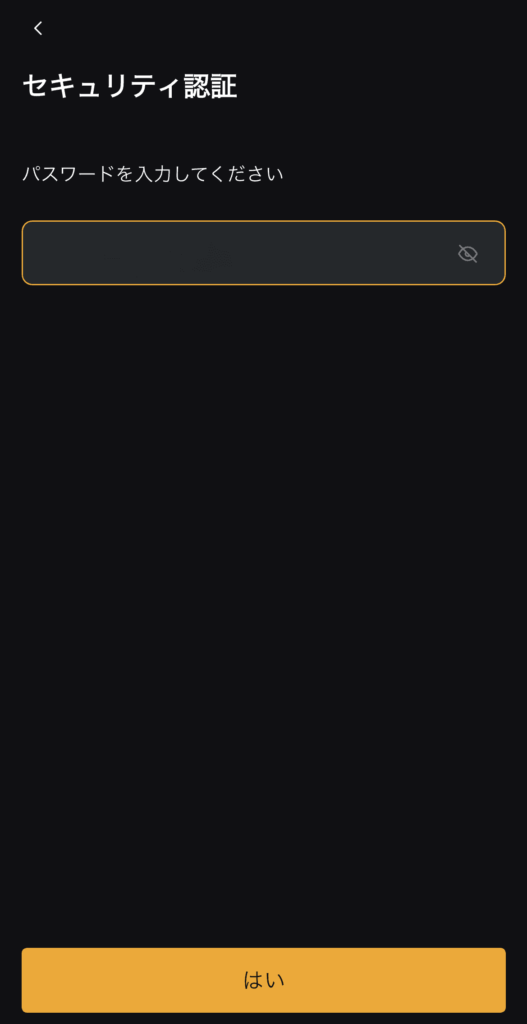
パスワードを入力し、「はい」をタップ。
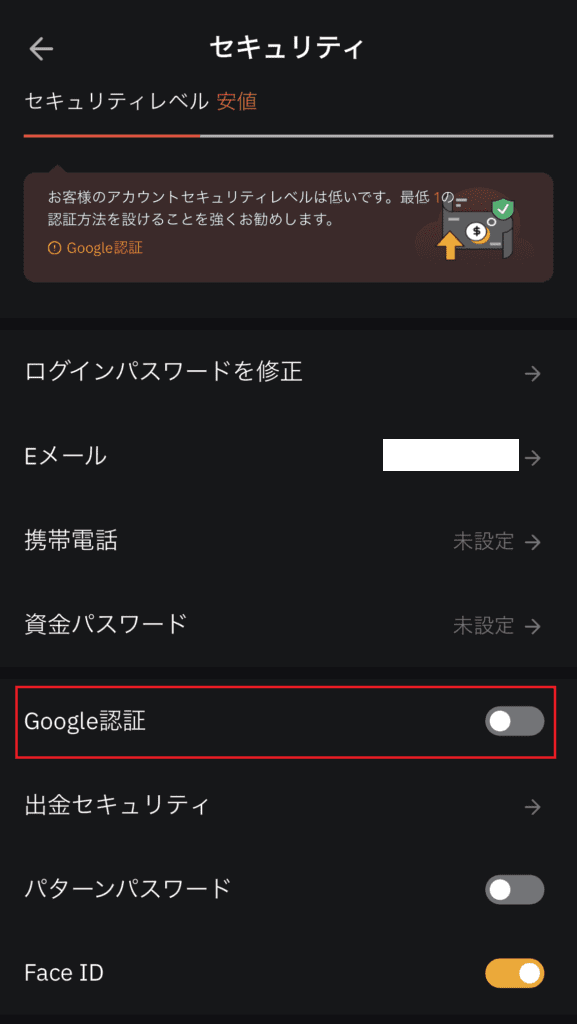
「Google認証」をタップ。
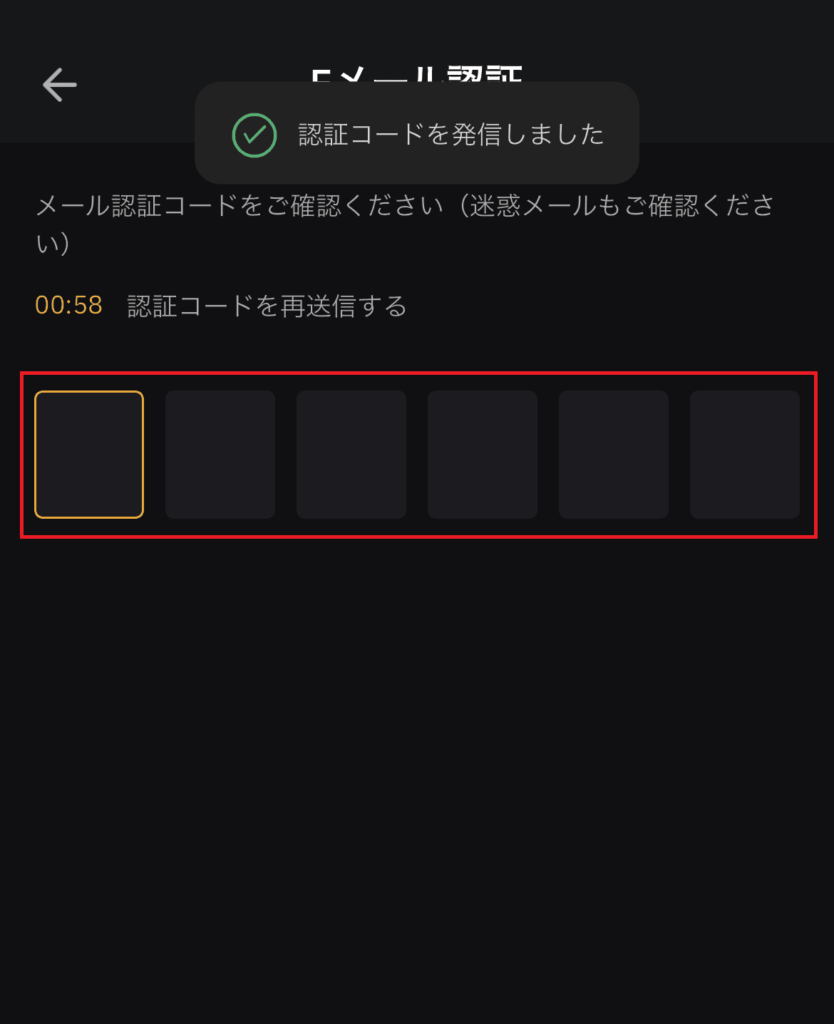
登録しているメールアドレスに、認証コードが送られてきますので、その認証コードを入力。
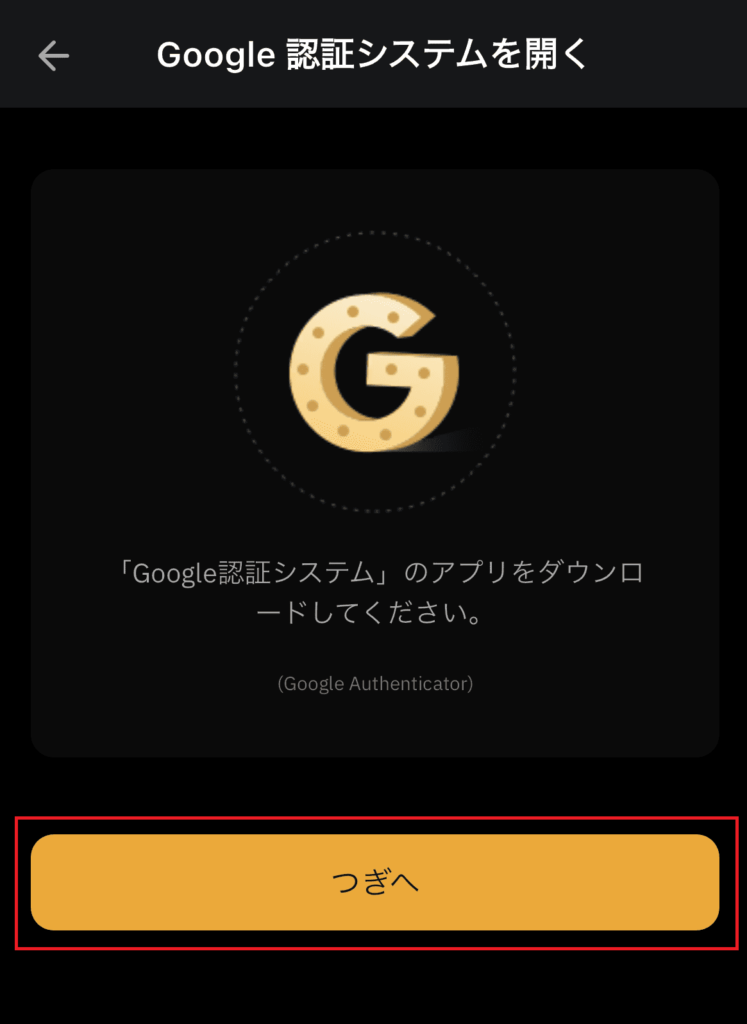
「Google Authenticator」をダウンロードしている方は「つぎへ」をタップ。
ダウンロードしたことがない方は、「Google Authenticator」をダウンロードしましょう。
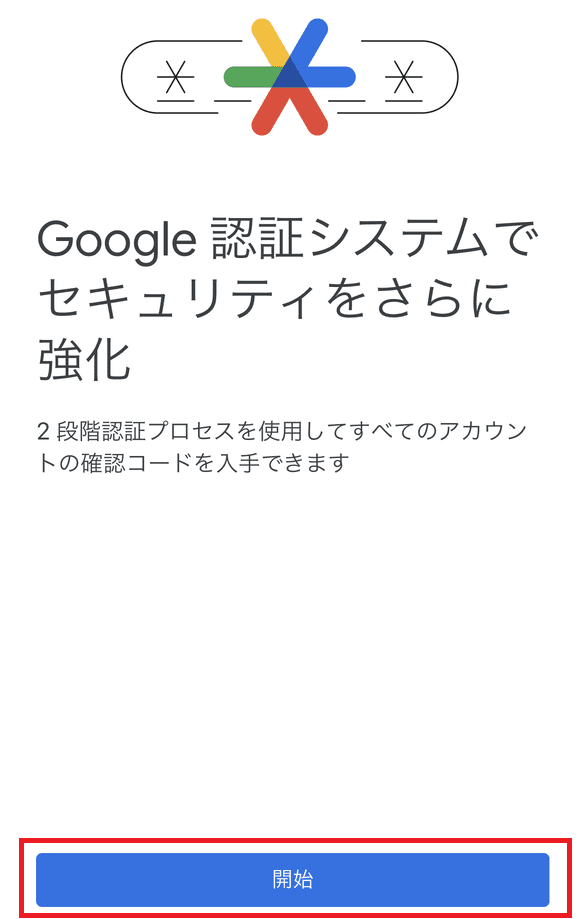
「Google Authenticator」を初めて使う方に向けての解説ですので、知っている方は飛ばしてOK。
「Google Authenticator」を起動し、「開始」をタップ。
※左図の画面にならなかった方は、次の項目を読んでね
次に、一つ目のアカウントのセットアップで「セットアップキーを入力」をタップ。
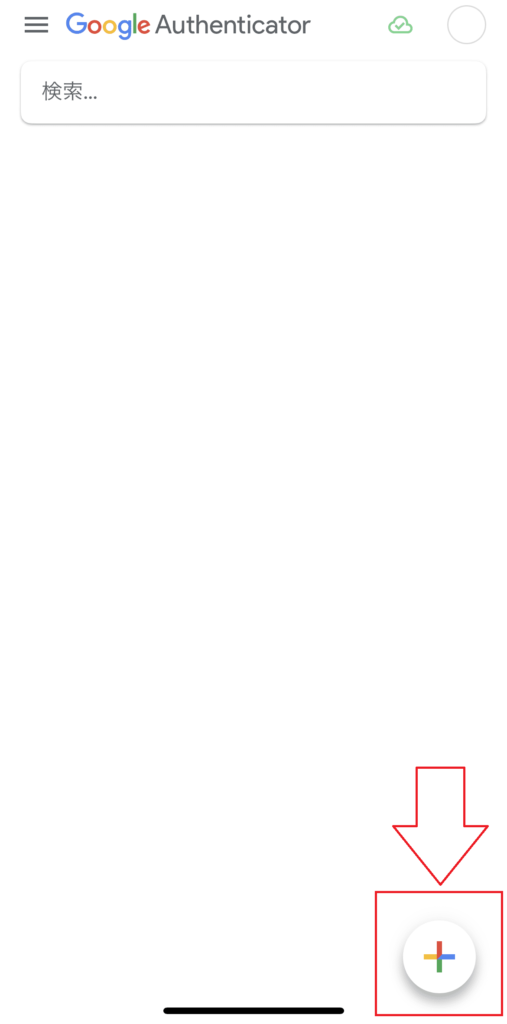
途中でアプリを終了してしまったり、実は既にダウンロードしたことがある方への説明です。
そういう方は、左図の画面になると思うので、右下の「+」をタップ。
「セットアップキーを入力」という項目が出てきますので、タップしてください。
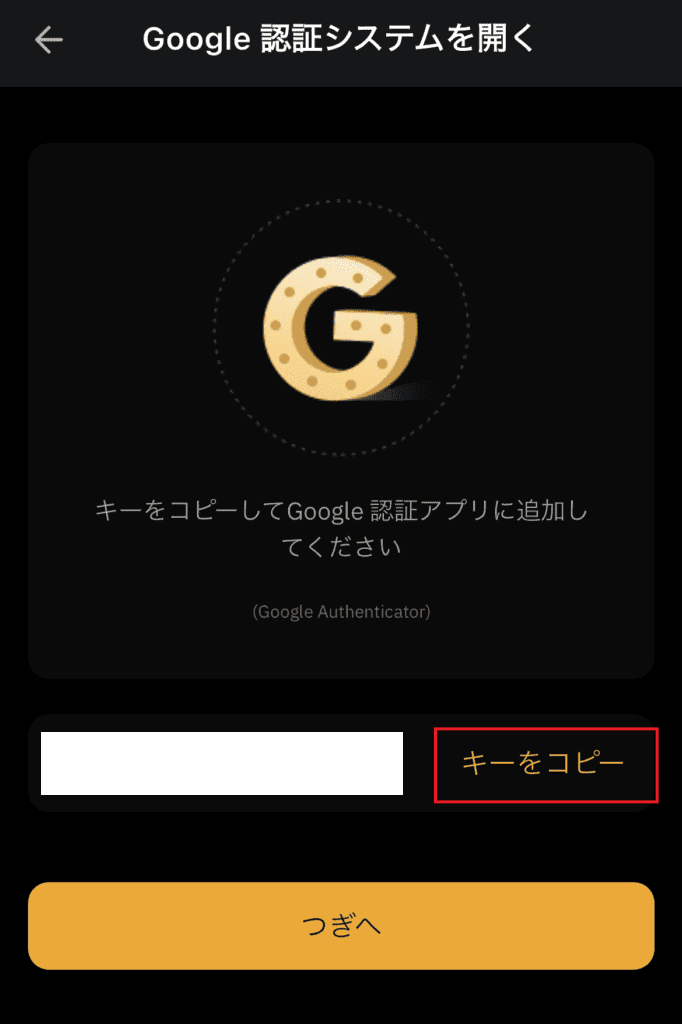
では手順の説明に戻ります。
先程の手順(Google Authenticatorの前)で、「つぎへ」をタップすると、左図の画面になります。
「キーをコピー」をタップしてGoogle Authenticatorに貼り付けます。
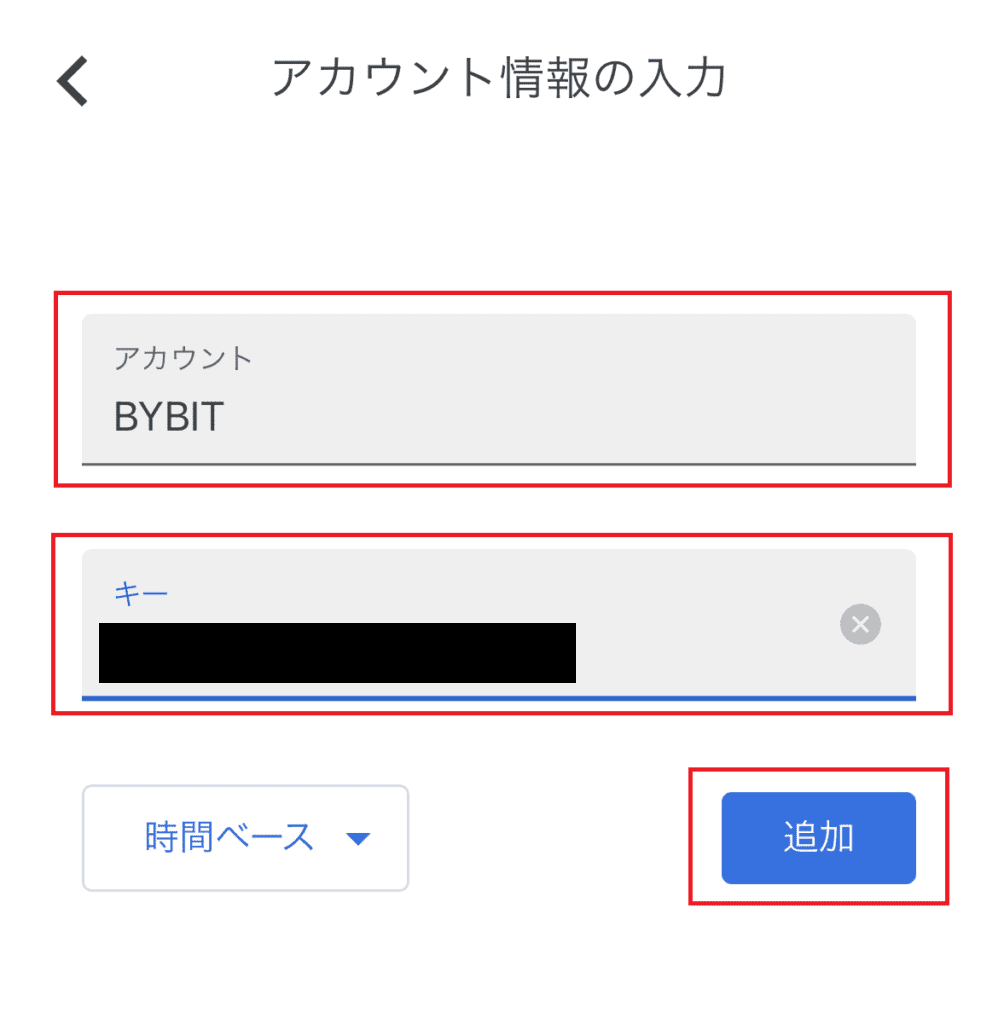
左図は、Google Authenticatorの入力画面。
アカウント名は何でもOKですが、BYBITのアカウントだと分かるようにしておきましょう。
キーの項目に、先程コピーしたキーを貼り付けます。
どちらも入力が終わったら、「追加」をタップ。
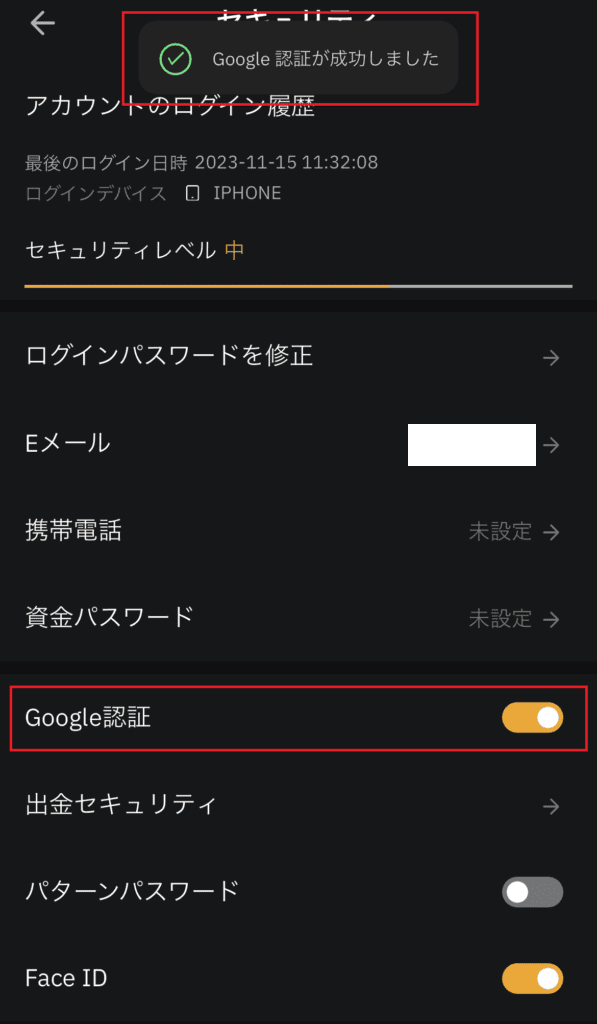
左図のように「Google認証」がオレンジ色になっていれば完了です。