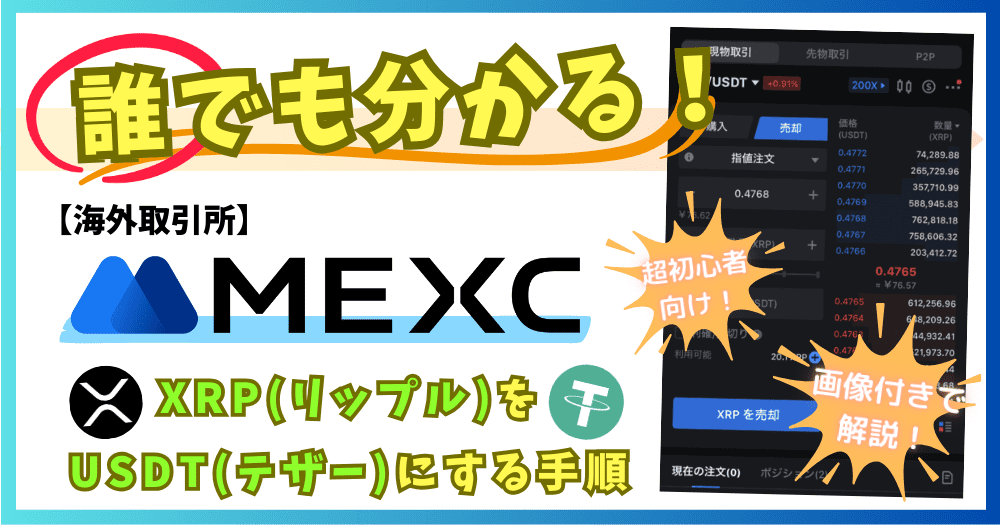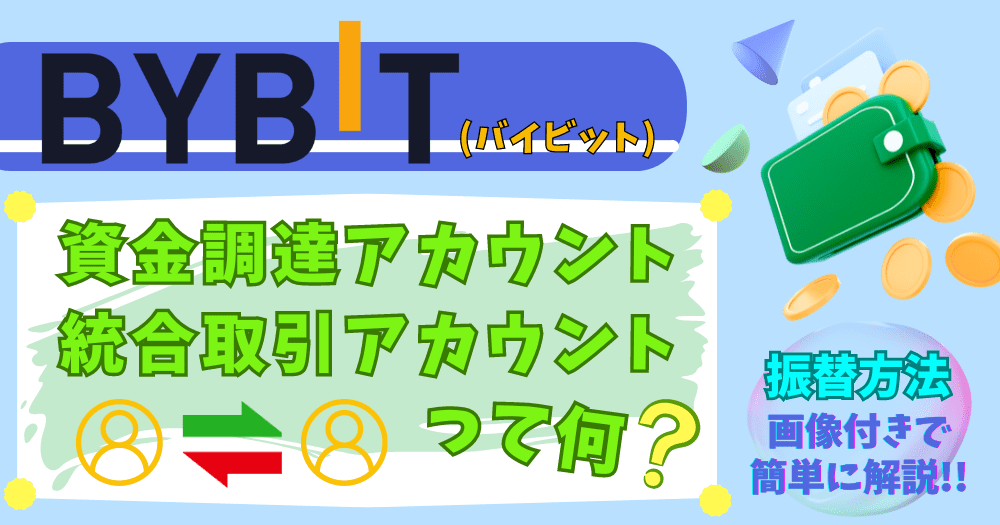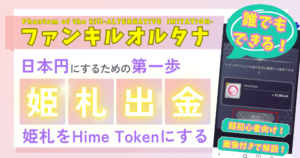国内取引所「bitbank(ビットバンク)」で二段階認証を設定する方法について解説していきます。
この記事は、主にiPhoneユーザーの方向けとなっております。
AndroidもしくはGoogle認証アプリ(Google Authenticator)を使いたい方は、bitbank公式サイトの「シークレットキーを使用して二段階認証を設定したい」をご覧ください。
iPhoneで二段階認証を設定する方法は2パターンあります。
Androidと同様に「認証用アプリ(Google Authenticator)」を使うやり方と、「iOS15以降に標準搭載されている二段階認証機能」を使うやり方です。
ですが、認証用アプリをインストールしていたとしても、標準搭載されている機能が優先されるようです。
そして、iOS標準搭載の機能を使って設定するやり方は分かりにくい!
失敗する人は結構いるんじゃないかな~って思います(´・ω・`)
ということで、iOS標準搭載の機能を使ったやり方を解説していきます。
「スマホとかPCとか、ちょっと苦手かも‥‥」っていう超初心者の方でも分かるように、かなり丁寧に解説しています。
bitbank 二段階認証の設定方法
この記事では、bitbankのスマホアプリから二段階認証を行うやり方を、主に解説します。
一応PCでやる人でも分かるように、スマホアプリと大きく違う箇所だけ最後に記載しておきます。
まだbitbankのアプリをインストールしていない方は、インストールすることをオススメします!
「スマホでブラウザアプリを起動して、bitbankのサイトを立ち上げて…」という、面倒なことをわざわざやる必要はないので、便利なスマホアプリを使いましょう(/・ω・)/
ではまず、実際の操作方法を解説する前に、大まかな流れを説明をします。
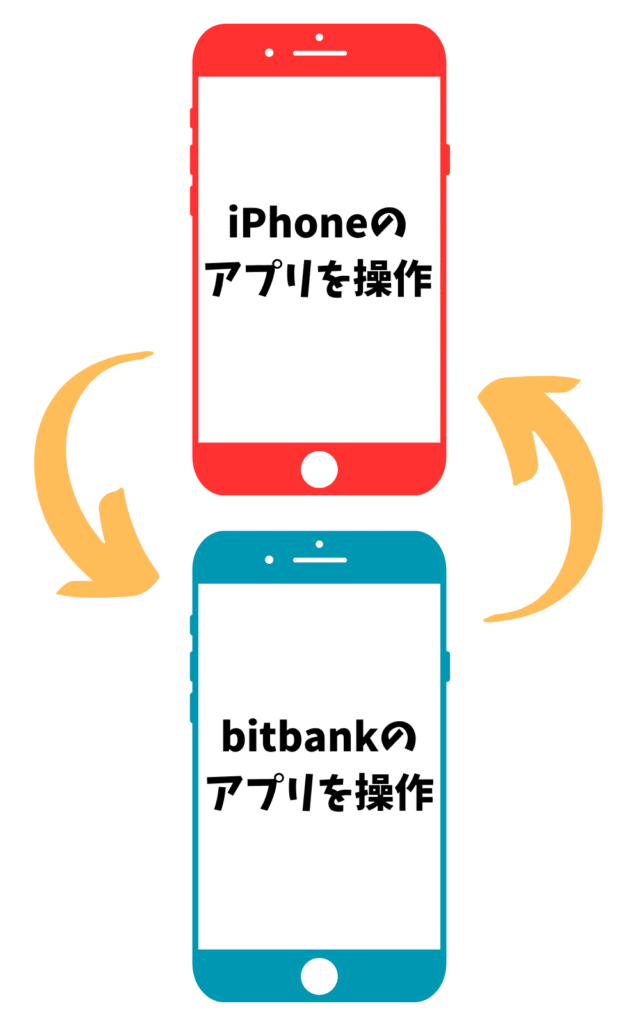
まずiPhone側の操作で「iOSの二段階認証機能の設定」をします。
それが終わったら「bitbankの二段階認証の設定」をします。
なので、bitbankのアプリだけではなく、iPhoneのアプリを操作・設定する工程があります。
ごちゃごちゃにならないように気を付けてね(/・ω・)/
それでは、実際の手順を説明します。
まずは、bitbankのスマホアプリを起動し、その後にiPhoneの設定を行います。
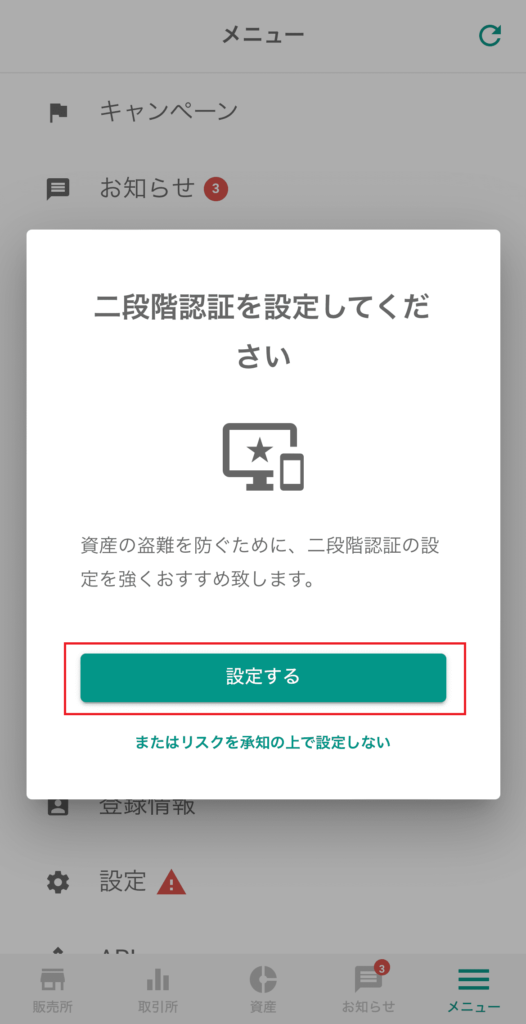
bitbankのアプリを起動すると、左図のメッセージが出てきます。
※出てこなかった場合のやり方は、後ほど説明します
「設定する」をタップ。
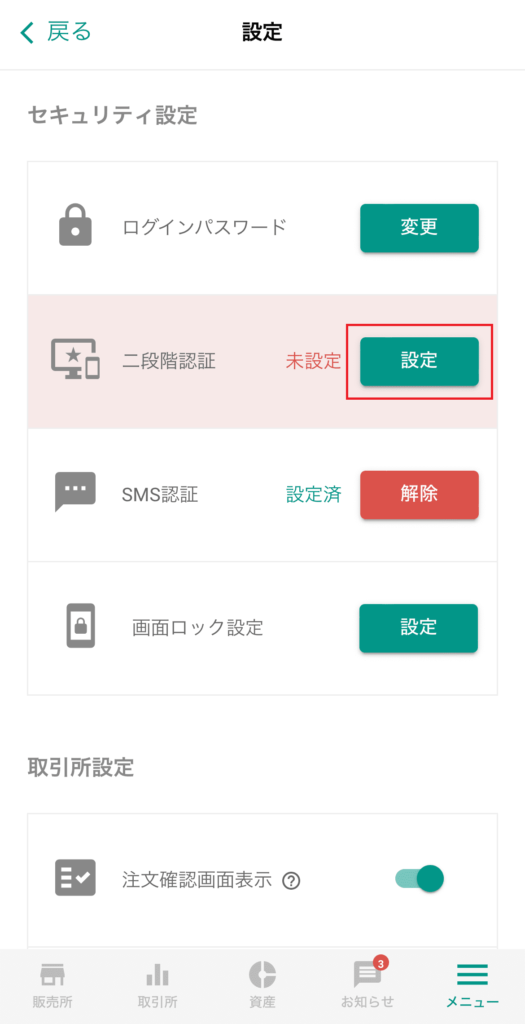
二段階認証の欄にある「設定」をタップ。
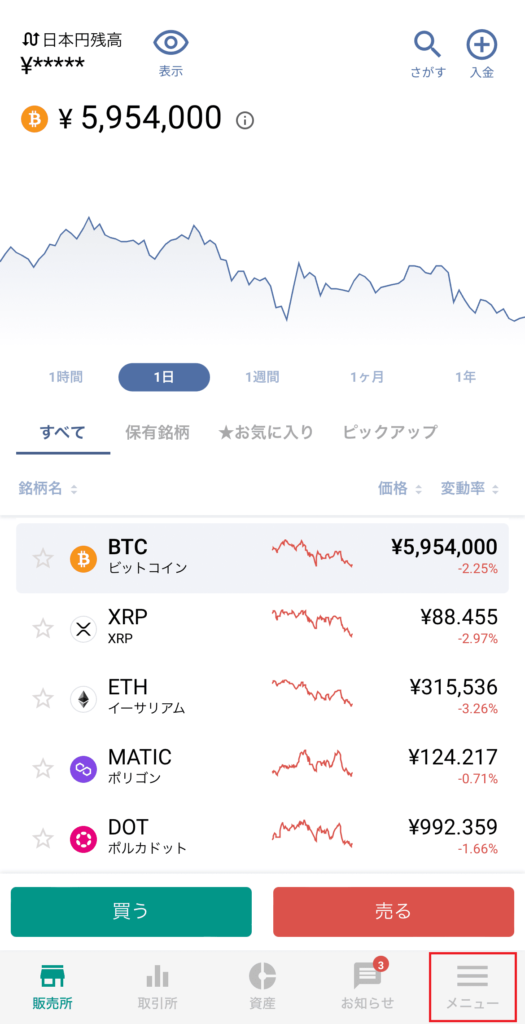
【最初のメッセージが出てこなかった場合】
「二段階認証を設定してください」のメッセージが出てこなかった場合は、左図の右下にある「メニュー」をタップ。
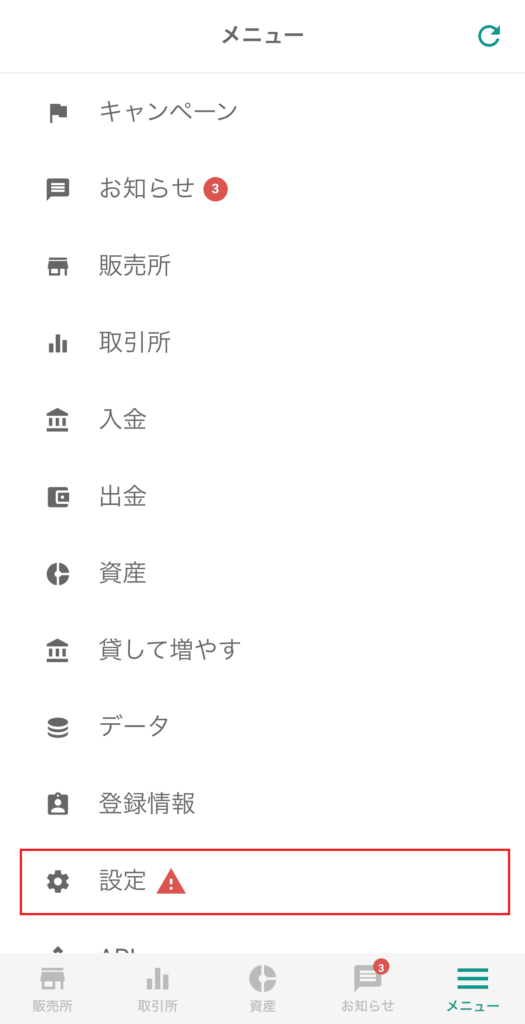
「設定」をタップすると、二段階認証の設定画面を開くことが出来ます。

ではまず「iOSの二段階認証機能」の設定を行います。
もう左図の画面が表示されているかと思います。
※出てない人はもう一度最初からやってみてね
認証用アプリのインストールは不要ですので、「設定を始める」をタップして先に進みましょう。
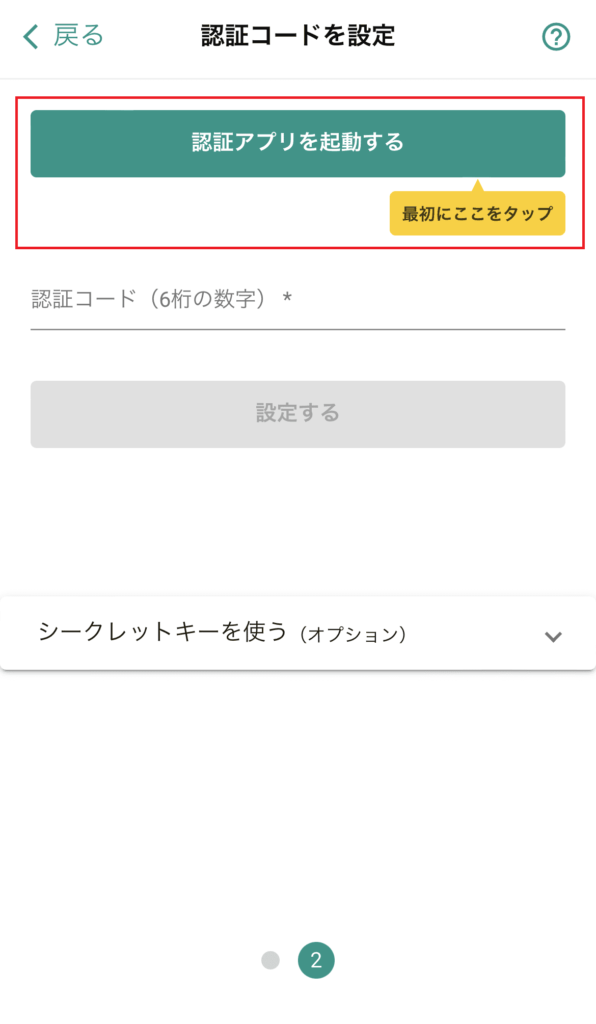
「認証アプリを起動する」をタップします。
-948x1024.jpg)
左図の画面になりますが、待ってても何も出てきません。
左上の「キャンセル」をタップします。
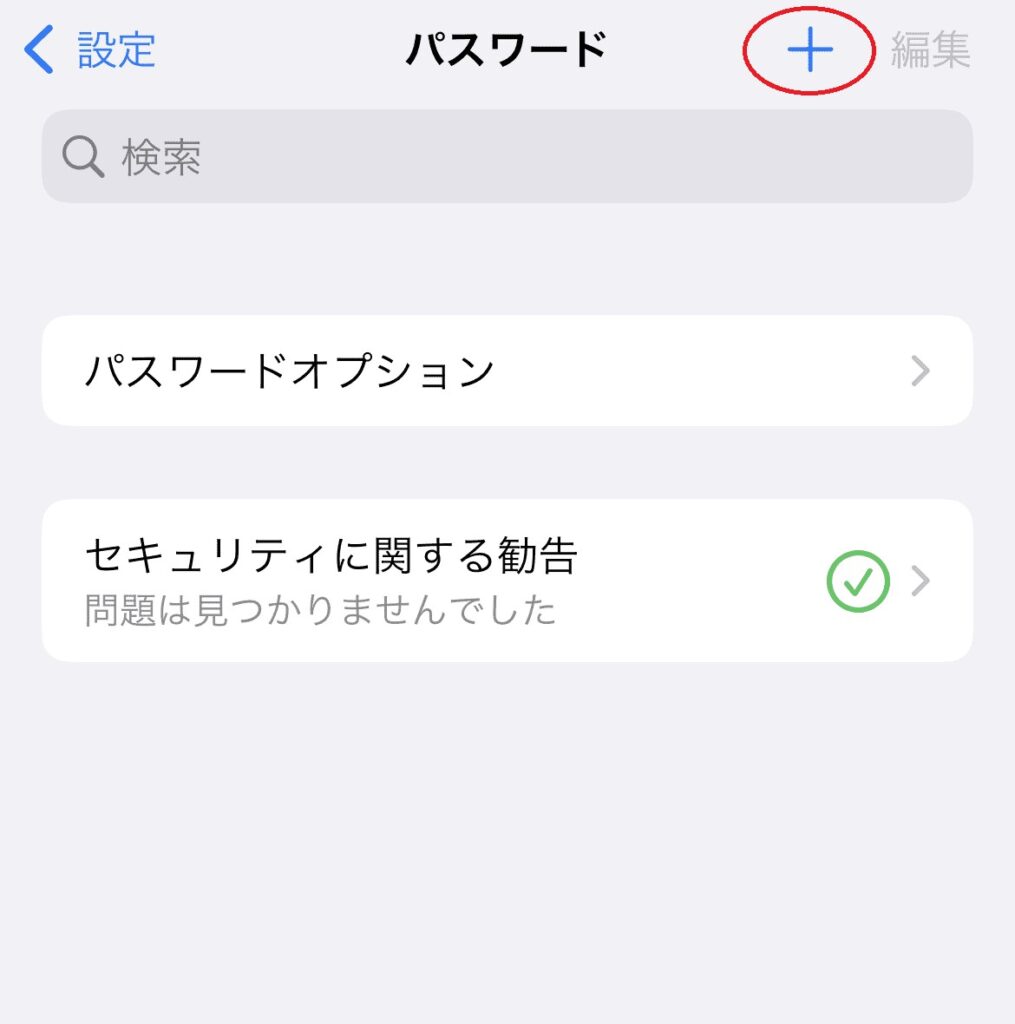
右上の「+」をタップします。
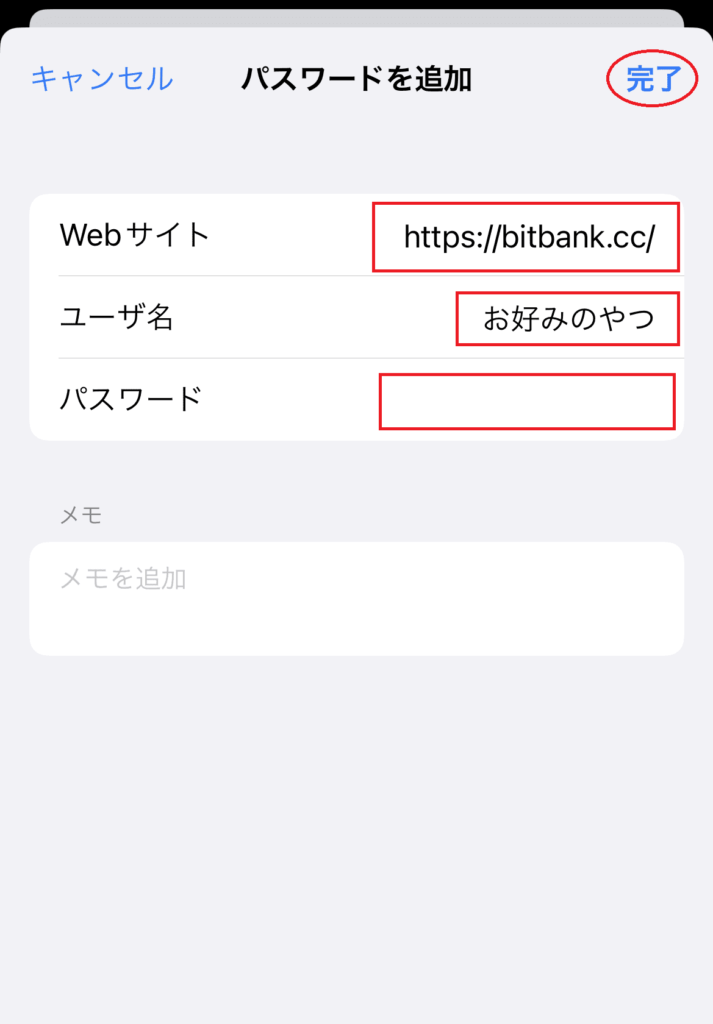
赤枠3つの項目を埋めます。
「Webサイト」にbitbankトップページのアドレス(https://bitbank.cc/)を入力。
「ユーザー名」と「パスワード」は、自分が設定したい好きなものを入力してください。
入力し終わったら、右上の「完了」をタップ。
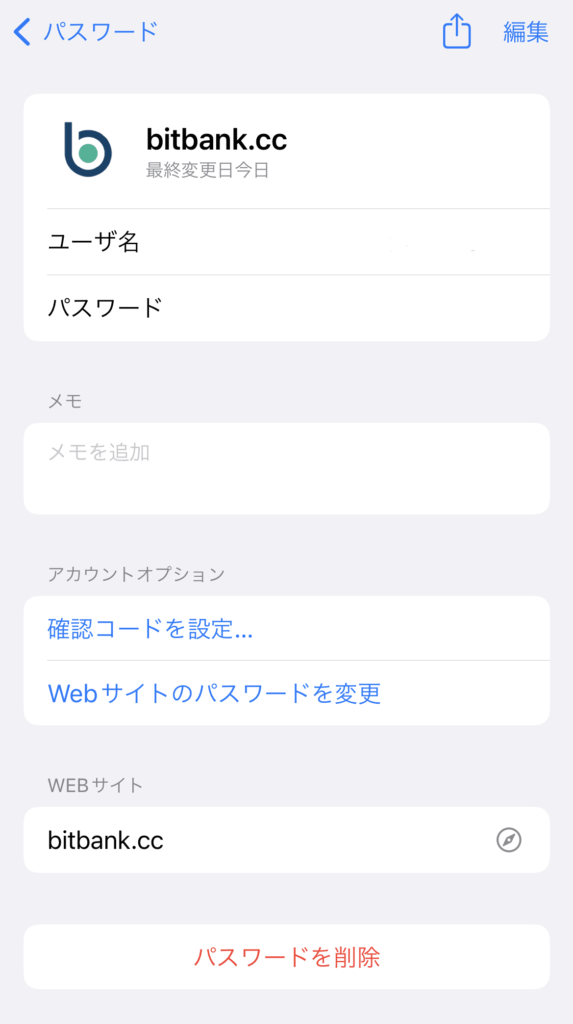
左図の画面になれば、iOSの二段階認証アプリの設定は完了です。

次は、bitbankの二段階認証設定を行います。
bitbankのアプリに戻り、最初の方で出した左図の画面にします。
「設定を始める」をタップ。
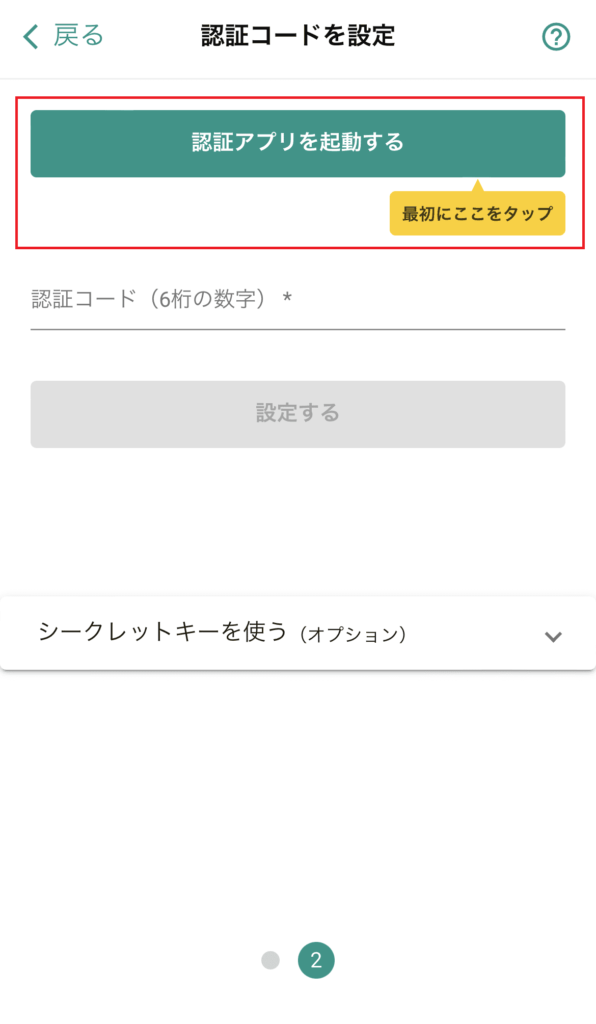
「認証アプリを起動する」をタップ。
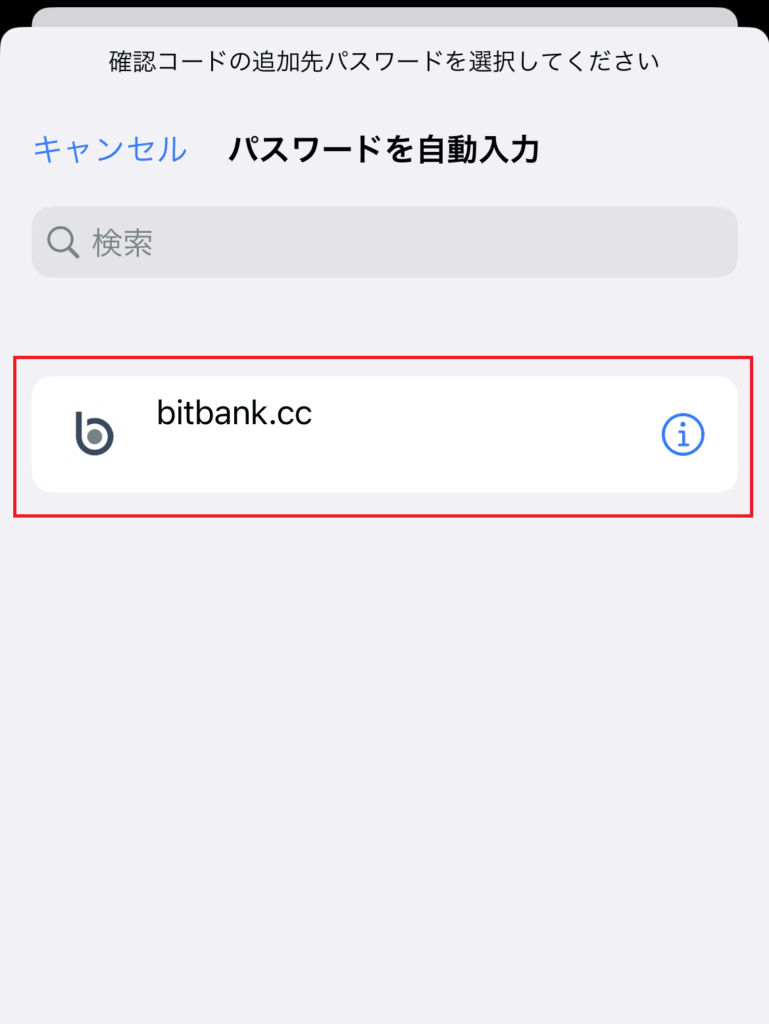
今度はbitbankのアイコンが出てきているはずなので、「bitbankのアイコン」をタップします。
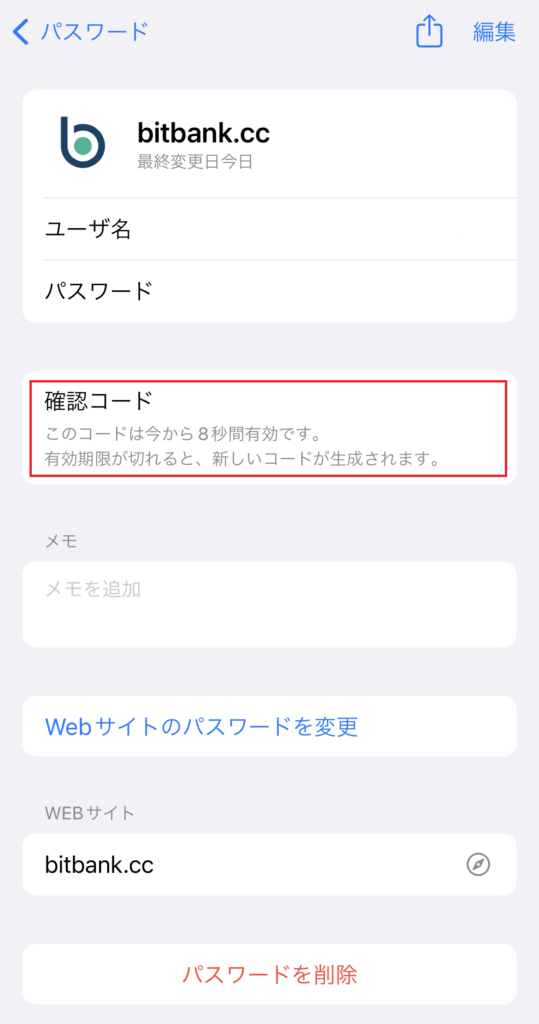
左図では表示されていませんが、実際は「確認コード」が表示されています。
コピーしてbitbankのアプリ画面に戻ります。
【bitbankへの戻り方が分からない人へ】
bitbankのアプリは、バックグラウンドで起動している状態です。
単純に、bitbankのアプリを再度起動させれば戻れます。
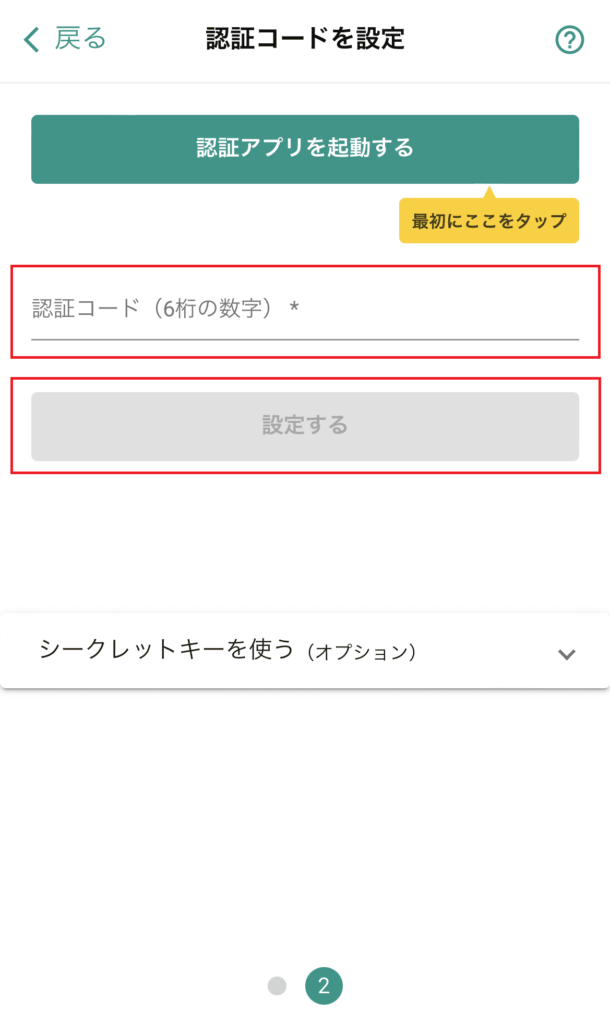
赤枠に、先ほどコピーした「確認コード」を貼り付けます。
貼り付けたら「設定する」をタップ。
確認コード入力は制限時間があります。
タイムオーバーしてしまったら、一つ前の手順に戻って、確認コードを再度コピーしましょう。
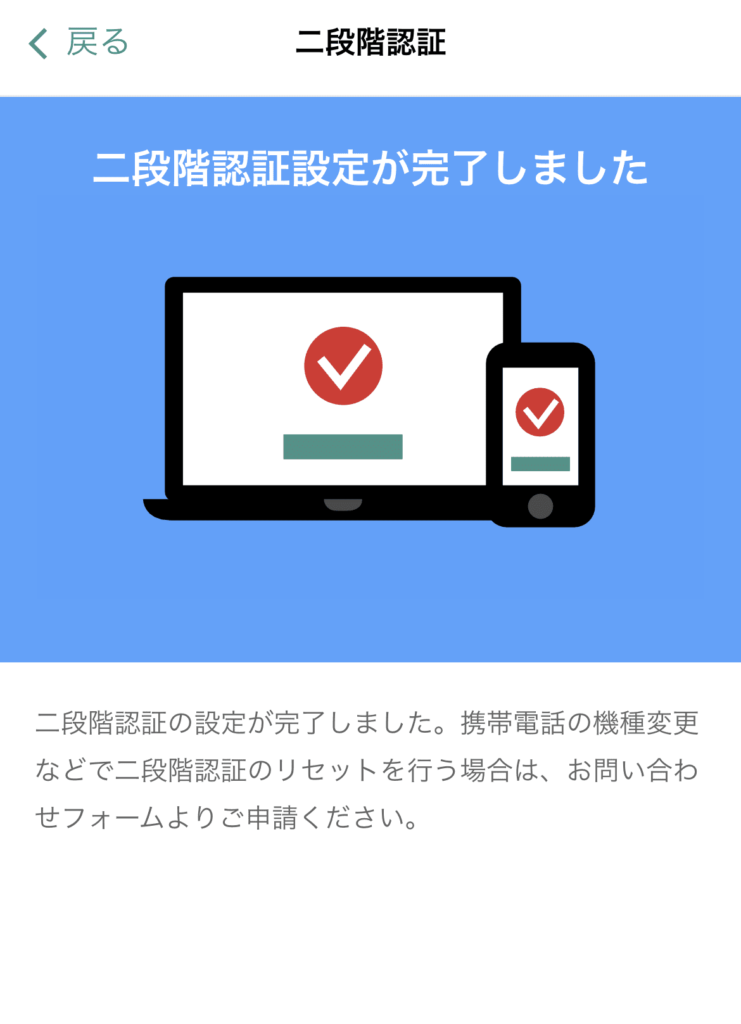
以上で設定は完了です。
次回からbitbankへログインする時に、認証コードを入力する必要があります。
次に、ログイン時の認証コード確認方法も記載しておきます。
bitbank 二段階認証コード確認方法
二段階認証コード確認方法を解説します。
二段階認証を設定すると、ログインや出金(送金)を行う時などに、認証コードを求められるようになります。
「えーと、認証コードってどこで見るの?(´・ω・`)」
という方に向けて、どこを見たら認証コードが分かるのか解説していきます!
例として、ログイン時に行う操作手順を説明します。
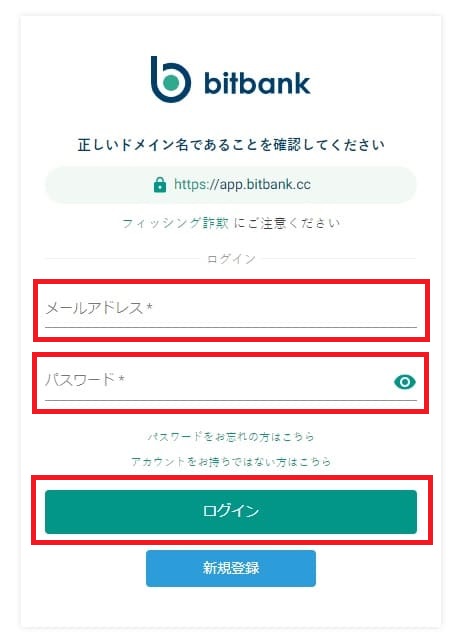
登録しているメールアドレスとパスワードを入力し、「ログイン」をタップ。
認証コードを入力する画面になりますが、とりあえず放置。
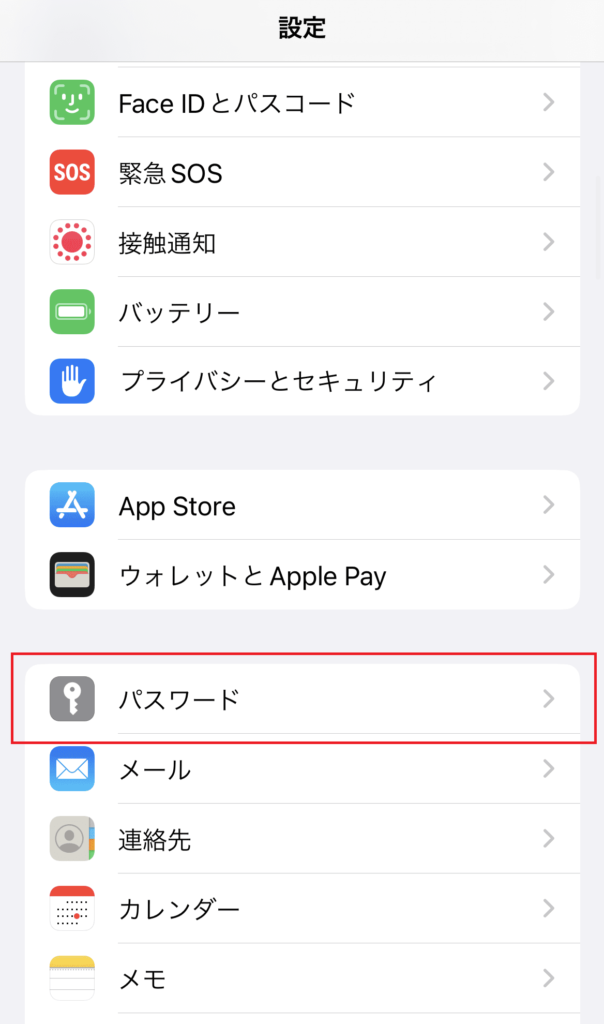
認証コードの確認は、bitbankのアプリではなくiPhone側の操作になります。
iPhoneの「設定」の中にある「パスワード」をタップ。
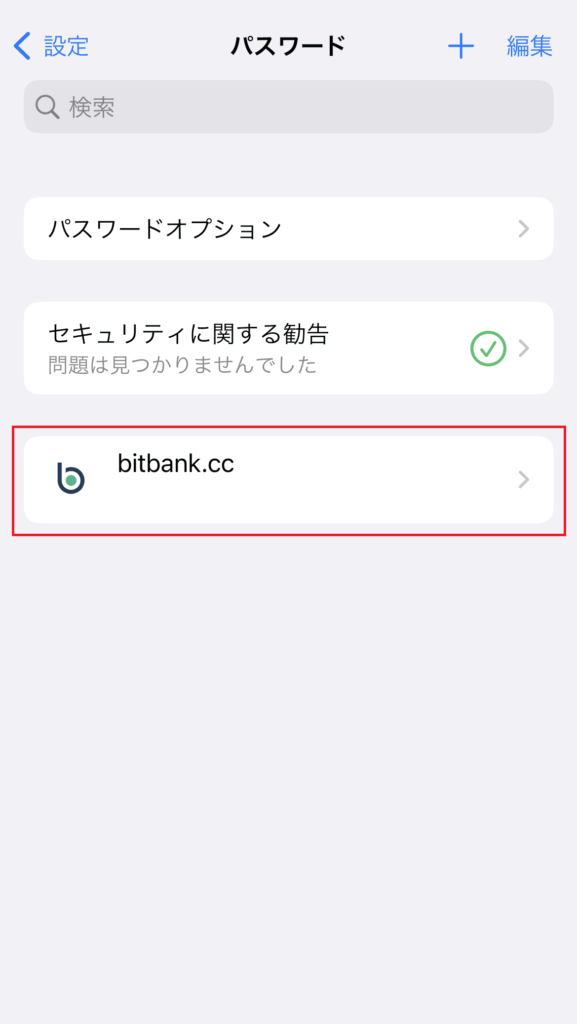
bitbankの「アイコン」をタップ。
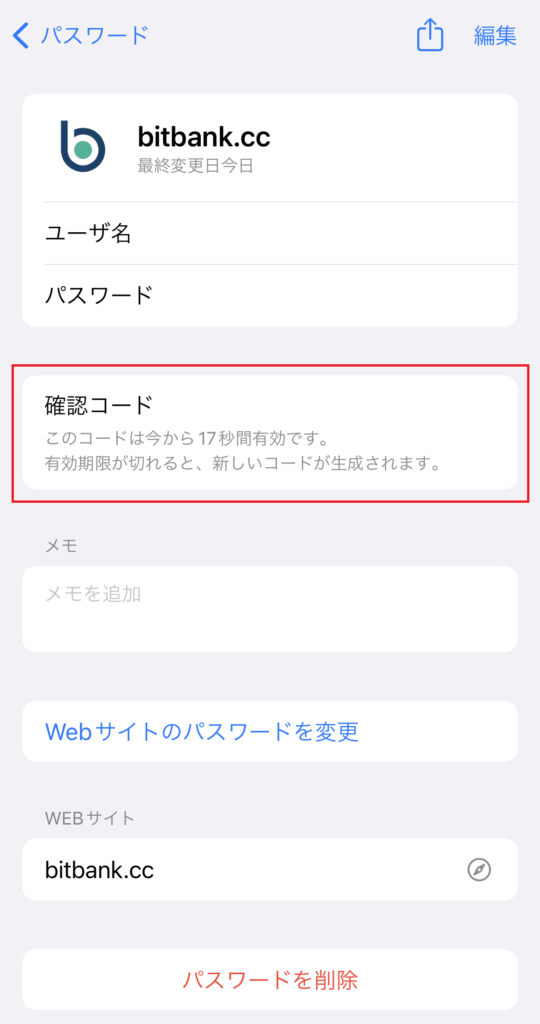
赤枠に「確認コード」が表示されていますので、タップしてコピーします。
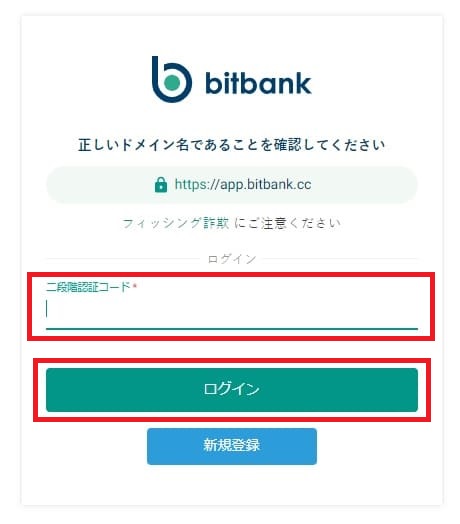
今度はbitbankのアプリに戻り、先ほどの「確認コード」を入力します。
入力したら「ログイン」をタップ。
これで無事ログイン出来ます。
ログイン時以外にも、認証コードを求められることがありますが、確認方法は同じです。
認証コードは「bitbankのアプリ内で確認するのではなく、iPhoneの設定→パスワードから確認する」ということを覚えておきましょう(=゚ω゚)ノ
PCで二段階認証を設定する場合
スマホアプリで設定出来た方は、ここから先は必要ありません。
PCで設定する場合に、スマホアプリと違う点だけ大まかに説明します。
まあそんな変わらないんですけどね…
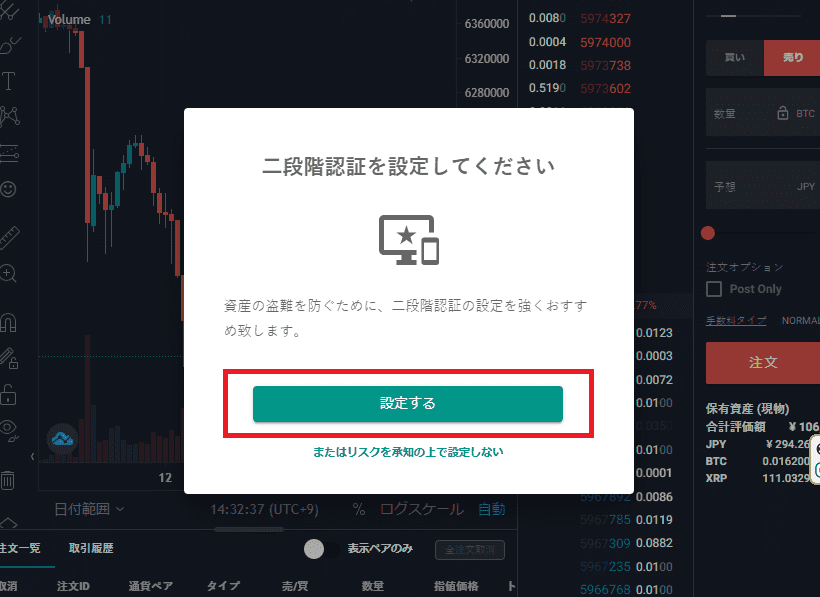
まず、bitbankのサイトにログインします。
左図のメッセージが出てきた人は「設定する」をクリック。
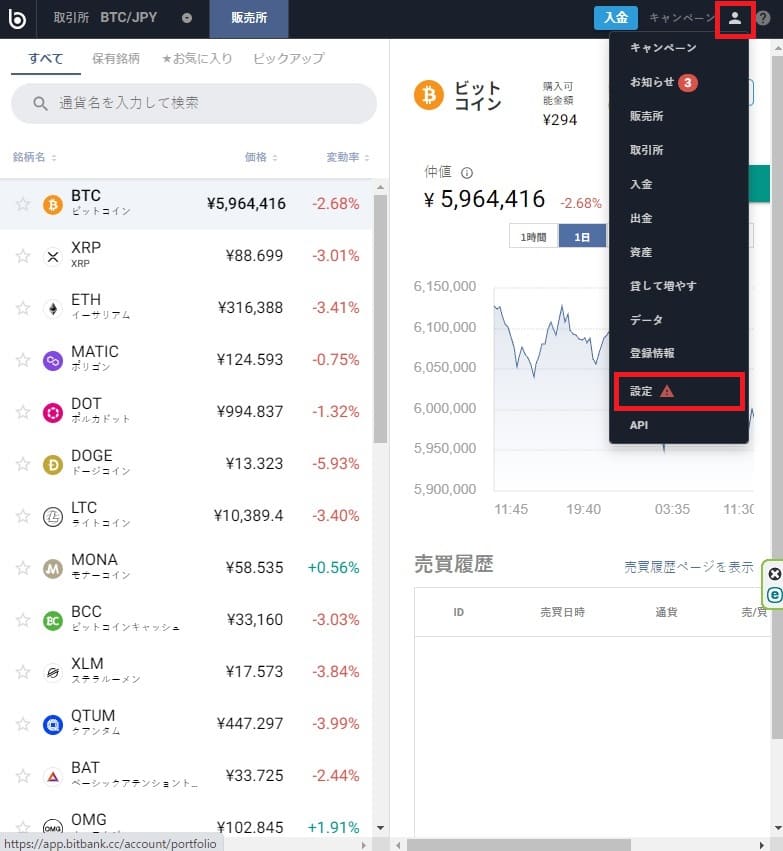
【メッセージが出てこなかった人へ】
右上にある「人型のアイコン」にカーソルを合わせると、下にメニューが出てきます。
※左図はメニューを出した状態です
メニューの中にある、「設定」をクリックします。
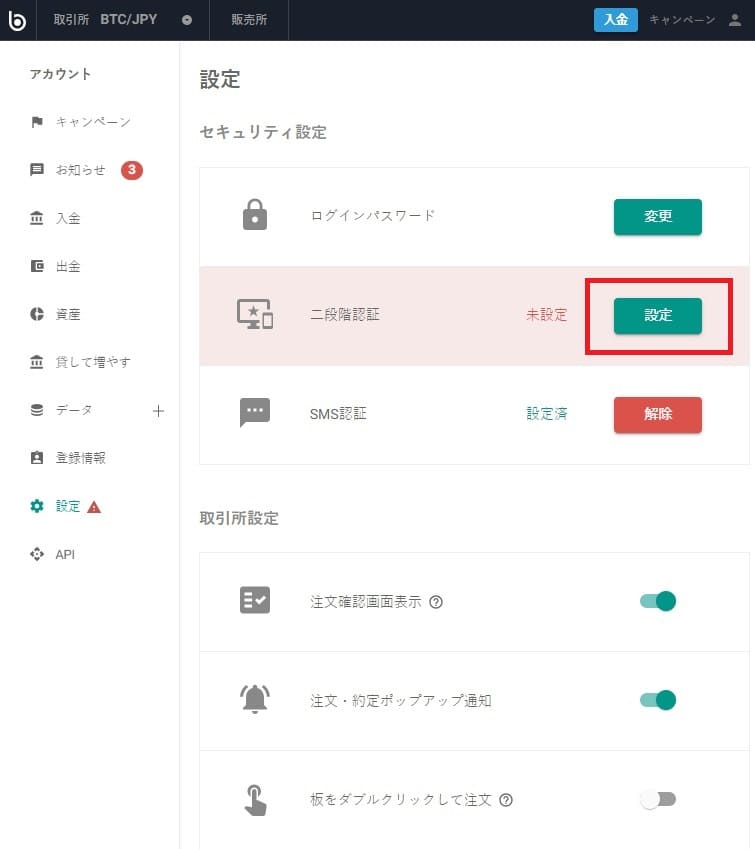
左図の画面になりますので、二段階認証の欄にある「設定」をクリック。
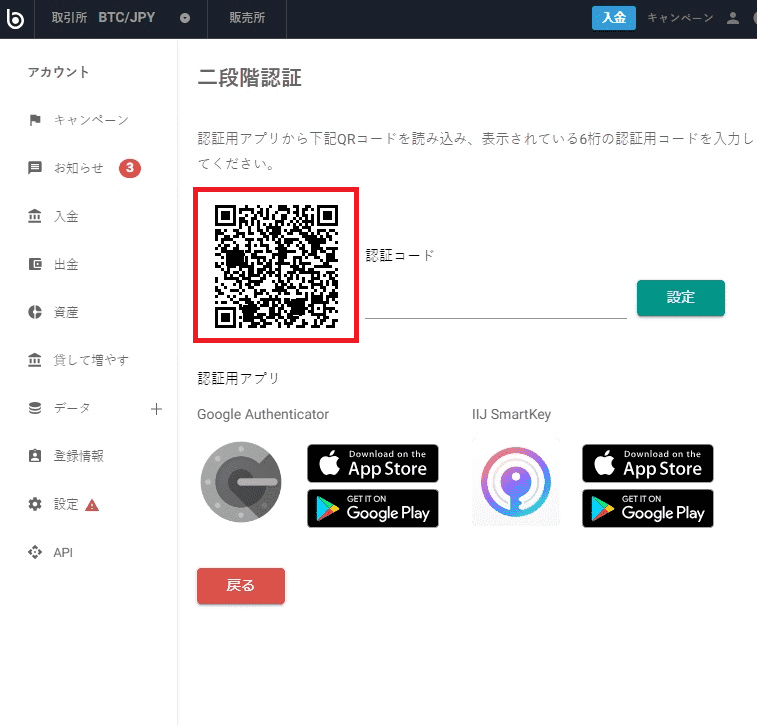
QRコードをスマホのカメラで読み取ると、スマホの画面にメッセージが出てくると思います。
私の場合だと、「パスワードで確認コードを追加」というメッセージが出ました。
画面に表示されたメッセージをタップします。
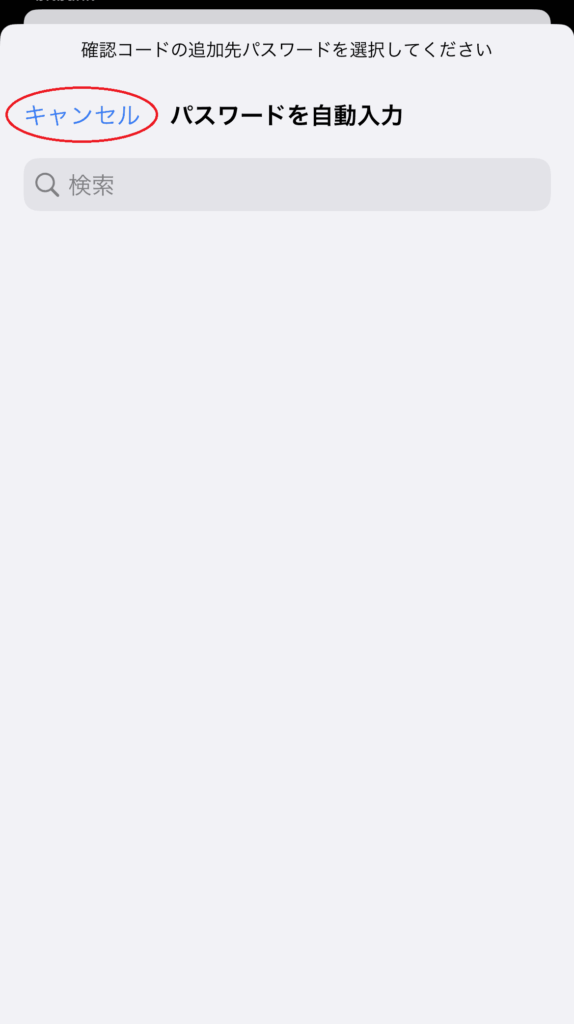
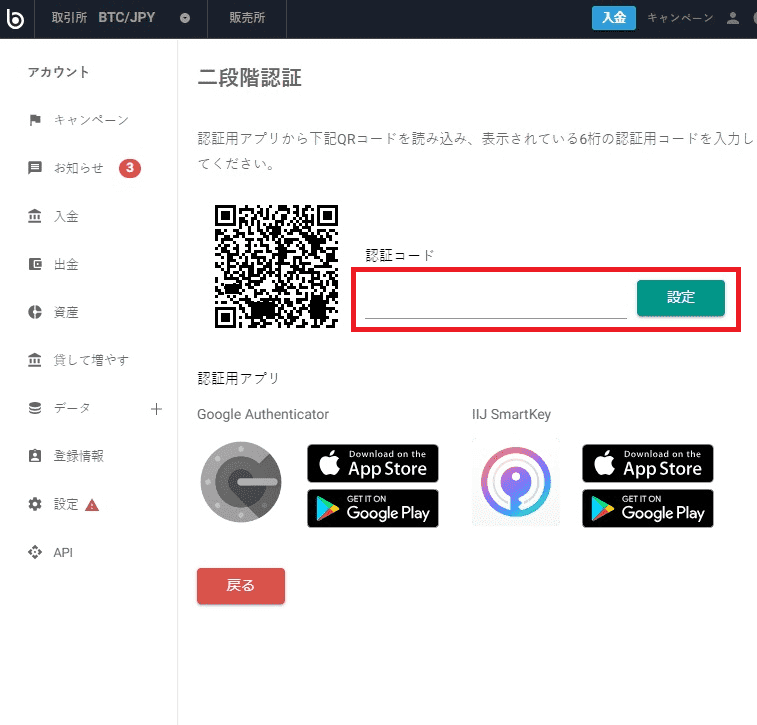
認証コードの入力欄は、PCだと左図の赤枠になります。